パソコンでの作り方
目次
1.画像を編集する
2.文字を編集する
3.スライドの複製する
4.音楽を付ける
5.動画にする
1.画像を編集する

【画像を挿入する】
①画像アイコンをクリックして、挿入する画像を選択し、②挿入します。
画像フォルダから画像アイコンへのドラッグ&ドロップでも挿入することができます。


【画像のトリミング】
①画像を右クリックして、②トリミングを選択後、③角をドラックします。

【画像の並び替え】
画像を挿入することで、文字の上に画像が重なり、文字が隠れてしまうことがあります。そのため、画像を1番下に配置し、文字が見えるようにする作業です。
①画像の上で右クリックして②最背面へ移動をクリック。
2.文字を編集する
テキストボックス内をクリックし、文字を入力します。
3.スライドを複製する

左側のサムネイルウィンドウで、複製したいスライドの①サムネイルを右クリックして、②[スライドの複製]をクリックします。
4.音楽をつける

複数の音楽を使いたい場合や、タイミングを合わせるような細かい設定を行いたい場合は、音楽なしの動画を作成したあとに別アプリ(iMovieなどの動画編集アプリ)を使用することをおすすめします。
【音楽の挿入】
①[挿入]タブで ②[オーディオ]を選んでから、③[このコンピューター上のオーディオ]を選び、使用する音楽ファイルを選択して④挿入します。


【音楽の設定】
スライド上のオーディオ アイコンが選択された状態で①再生タブの②[バックグラウンドで再生]を選択します。
[バックグラウンドで再生] を選択すると、オーディオ ファイルがスライド ショー中に自動的に開始され、複数のスライドでオーディオの再生が行われます。
5.動画にする

①[ファイル]、②[エクスポート]、③[ビデオの作成] の順にクリックします。 (または、リボンの [録音/録画]タブで、[ビデオにエクスポート] をクリックします)。
[ビデオの作成] 見出しの最初のドロップダウン ボックスで、必要な④ビデオの品質を選びます。 次(2番目)のドロップダウンボックスで⑤[記録されたタイミングとナレーションを使用する] を選択して、⑥[ビデオの作成]をクリックします。
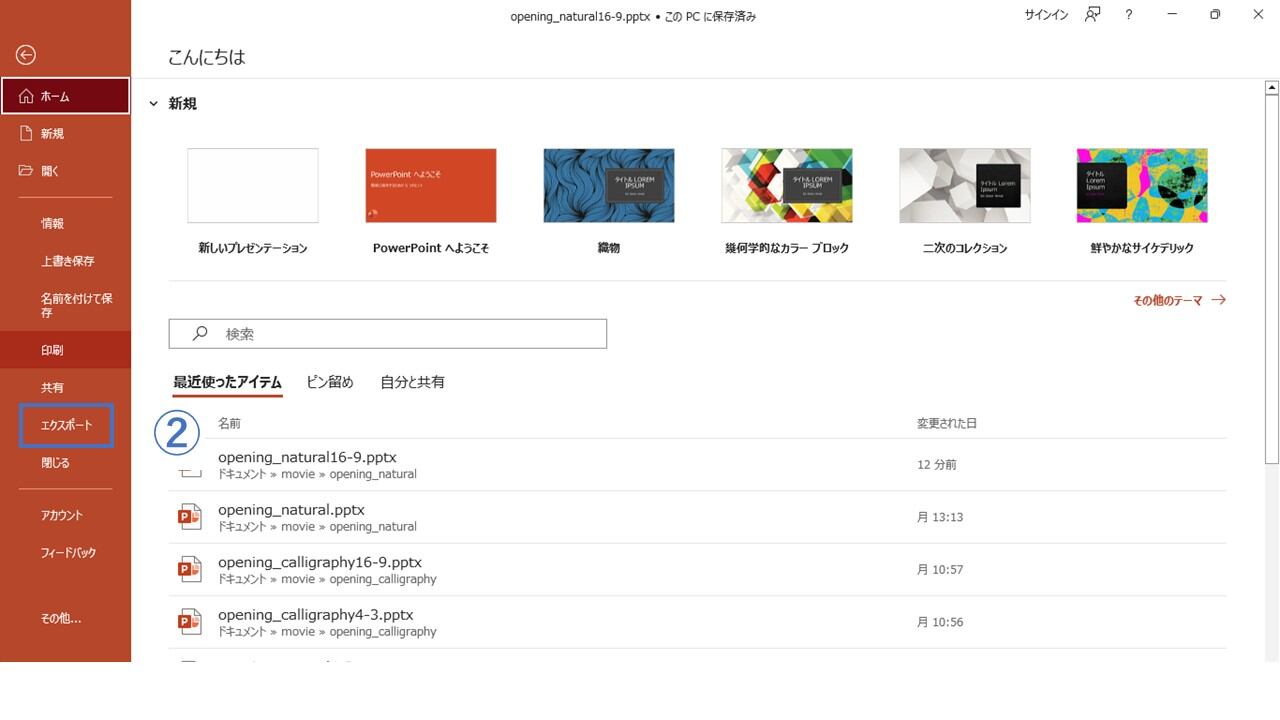


[ファイル名] ボックスに、ビデオのファイル名を入力し、このファイルを含めるフォルダーを参照してから[ファイルの種類] ボックスで、[MPEG-4 ビデオ] を選びます ⑦[エクスポート] をクリックします。