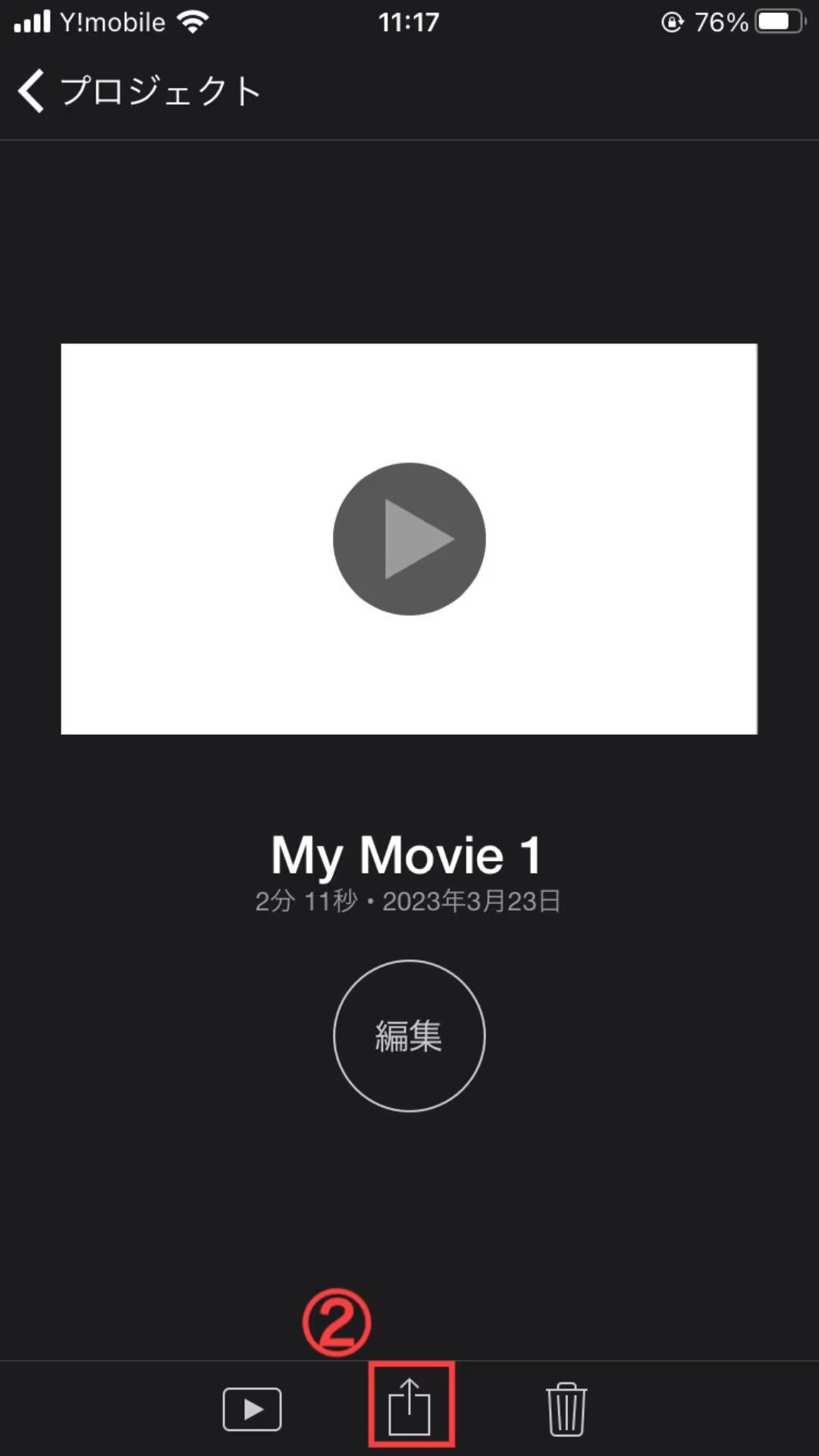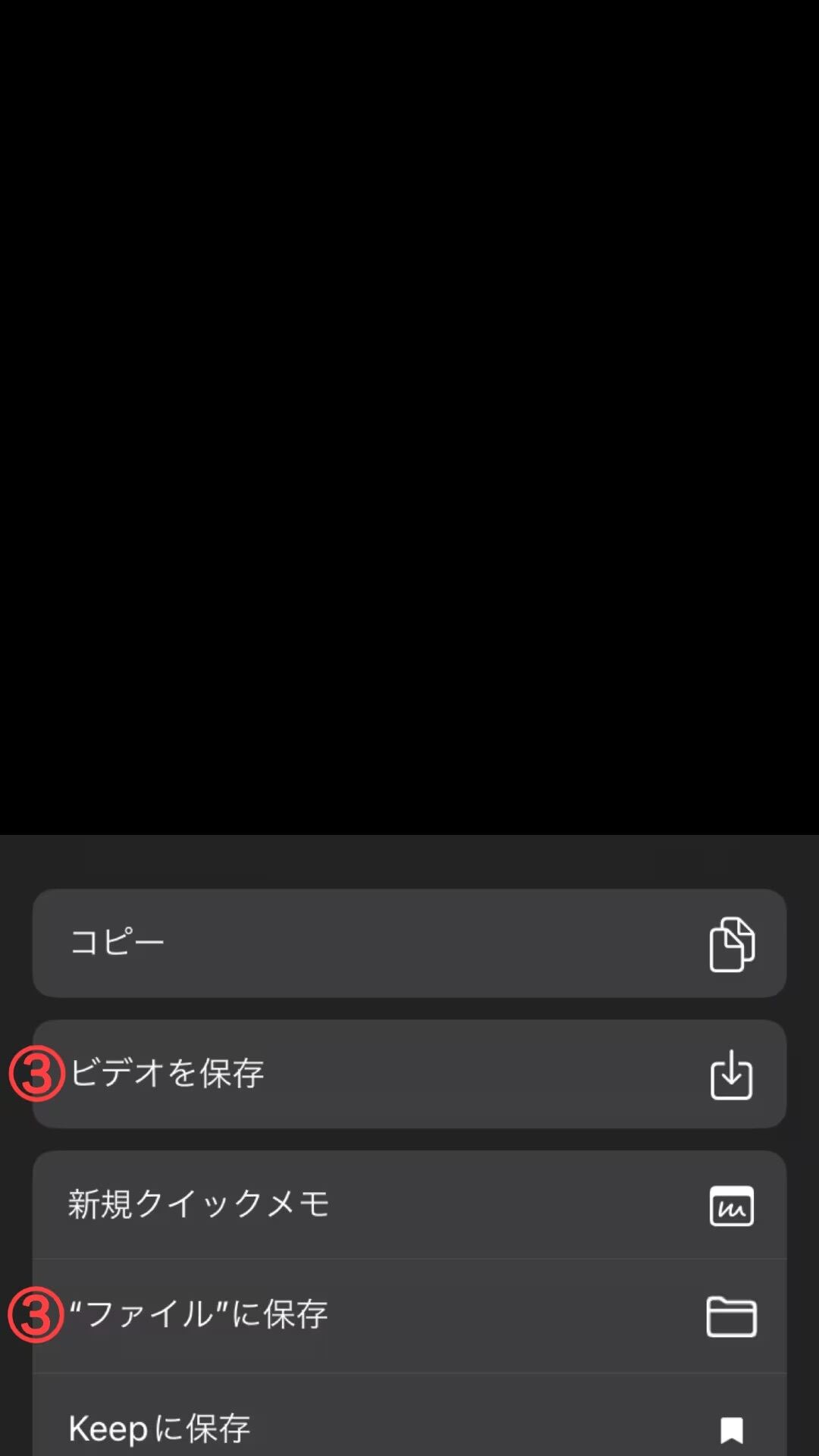iPhoneでの作り方
目次
1.画像を編集する
2.文字を編集する
3.スライドの複製する
4.動画にする
5.音楽をつける
はじめに
【Appのダウンロード】
iPhoneにkeynote・iMovieがダウンロードされているか確認し、なければApp storeよりダウンロードしてください。
【keynoteのノートを表示する】
画面上部の ①をタップし、②「表示オプション」をタップしてから、③「発表者ノートを表示」をタップします。
スライドの説明が見られるようになります。(全てのスライドに説明があるわけではありません。)
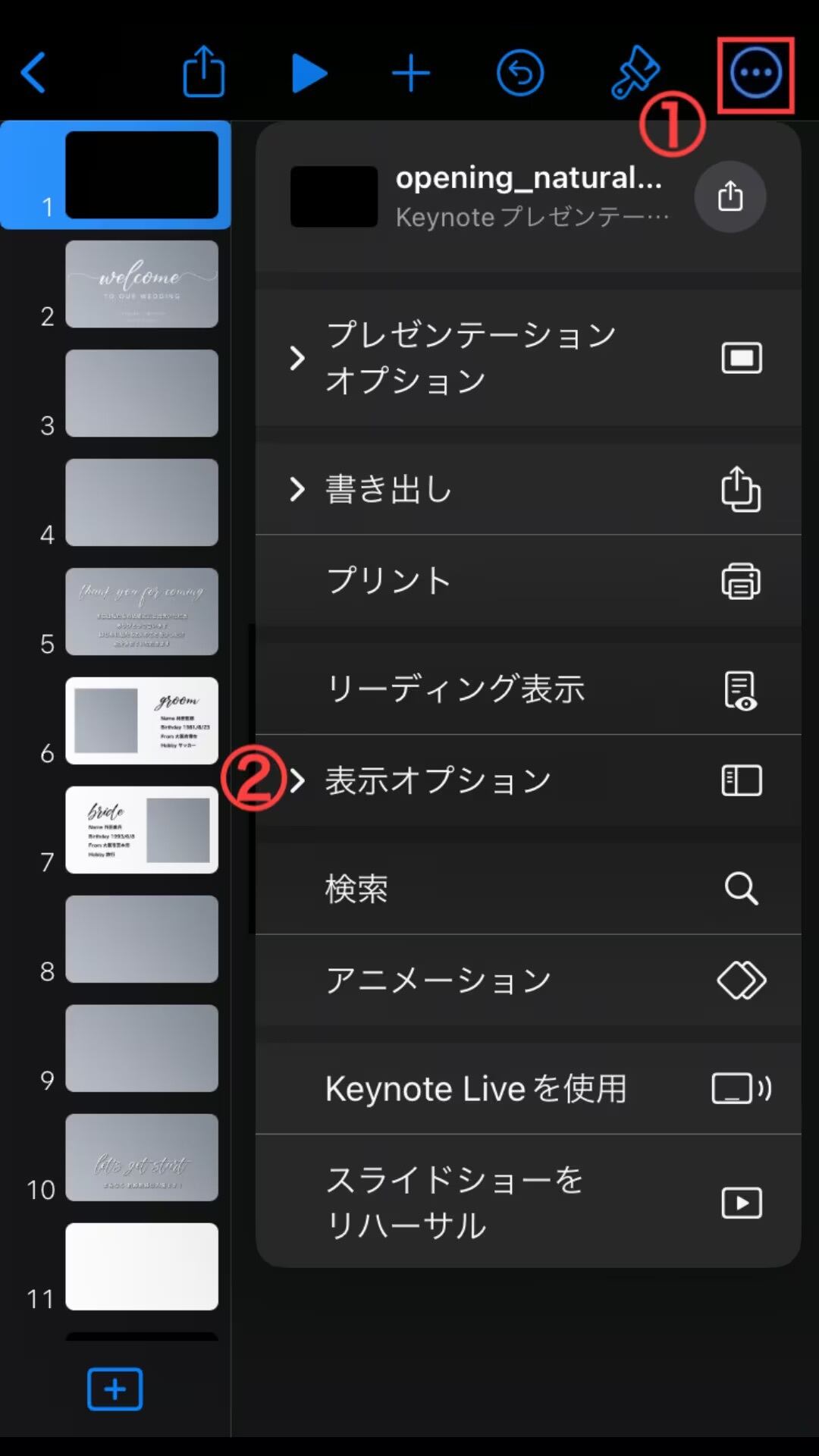
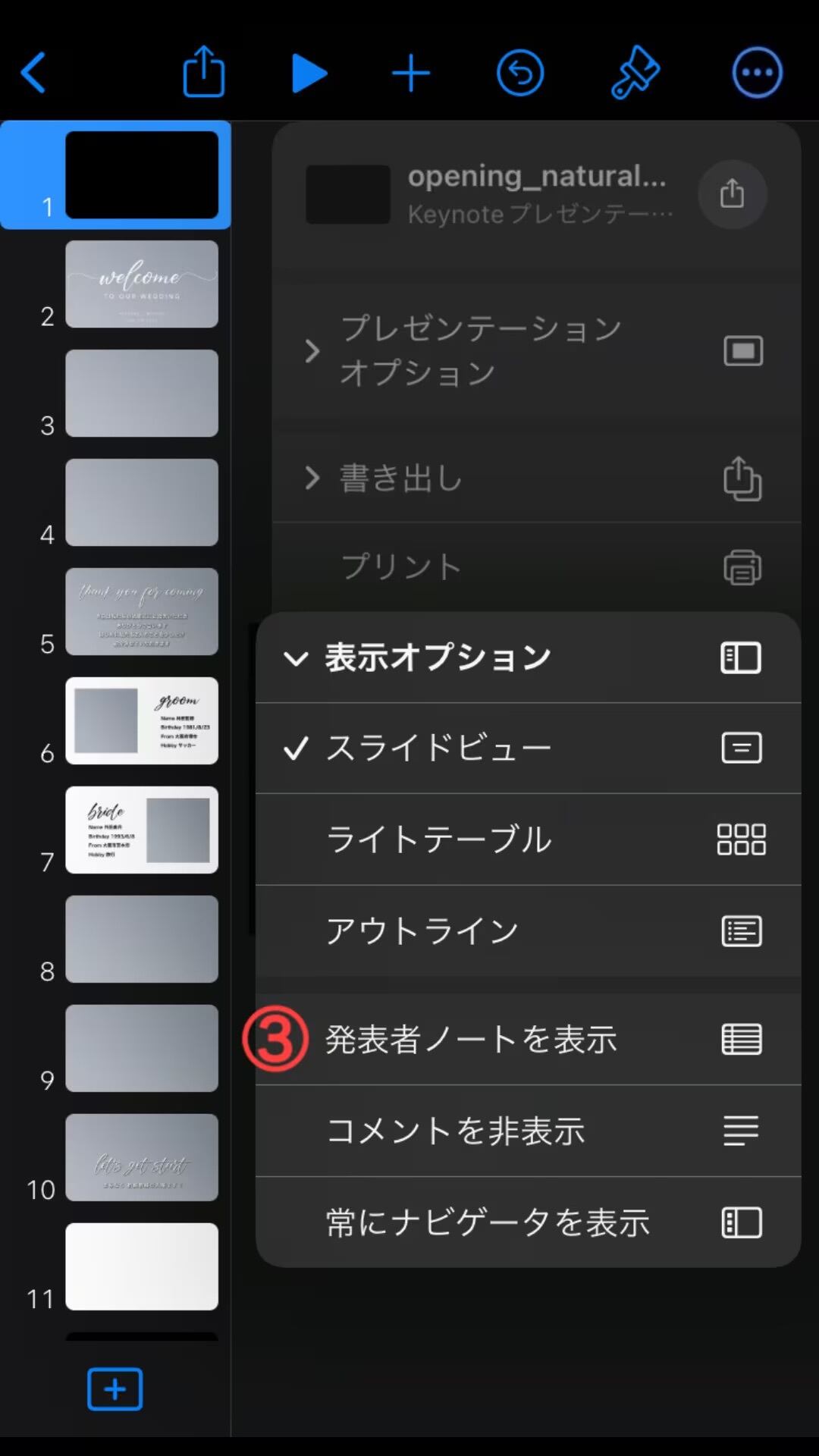
1.画像を編集する
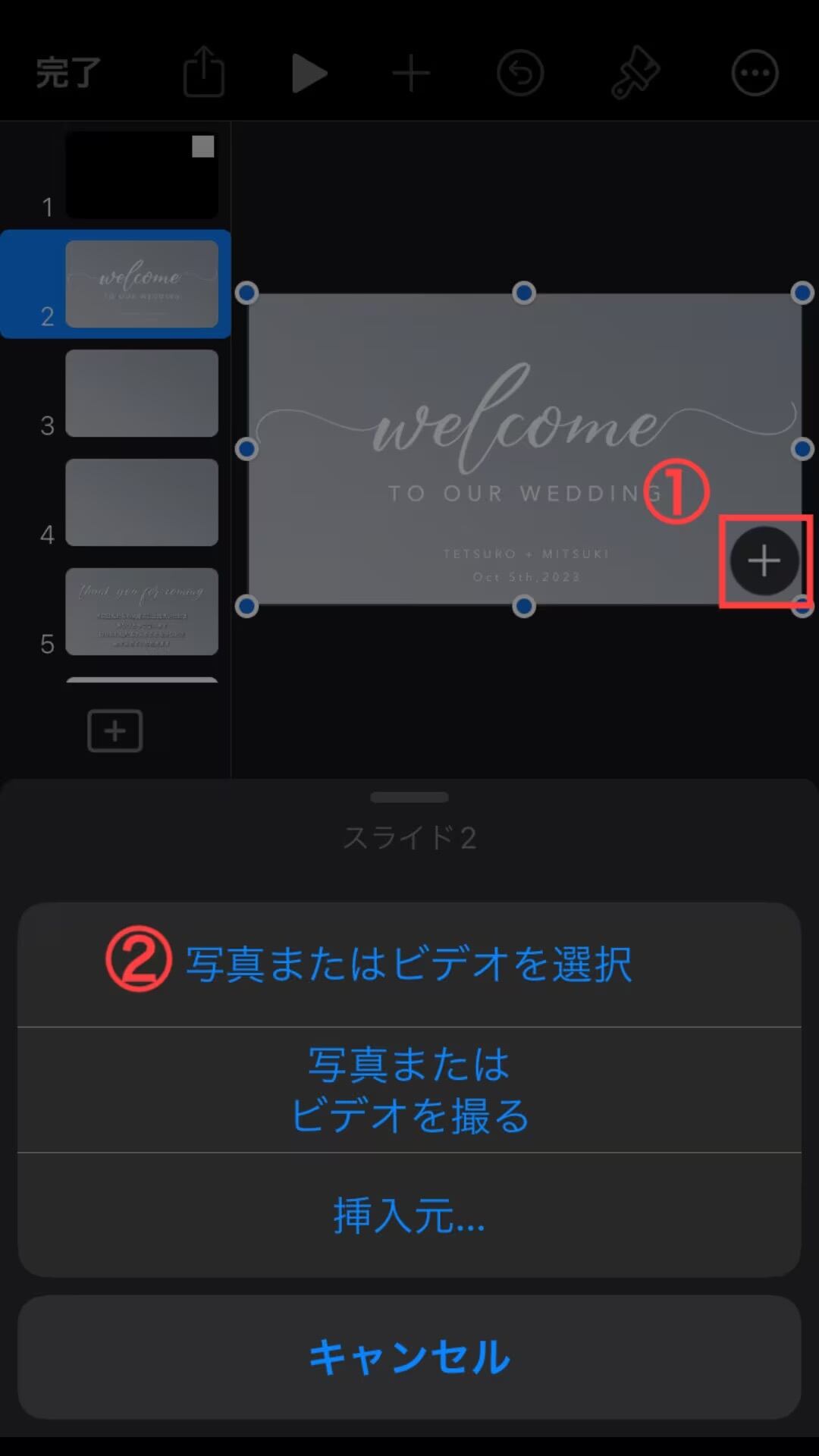
【画像を挿入する】
スライド上の①+をタップして②写真またはビデオを選択で画像を挿入します。
【画像のトリミング】
画像をダブルタップします。バーを左右に動かすことで拡大・縮小、画像をタップしたまま動かすことで位置の調整ができます
2.文字を編集する
テキストをダブルタップし、文字を入力します。
スライドを拡大しておくとやりやすいです。
3.スライドの複製をする
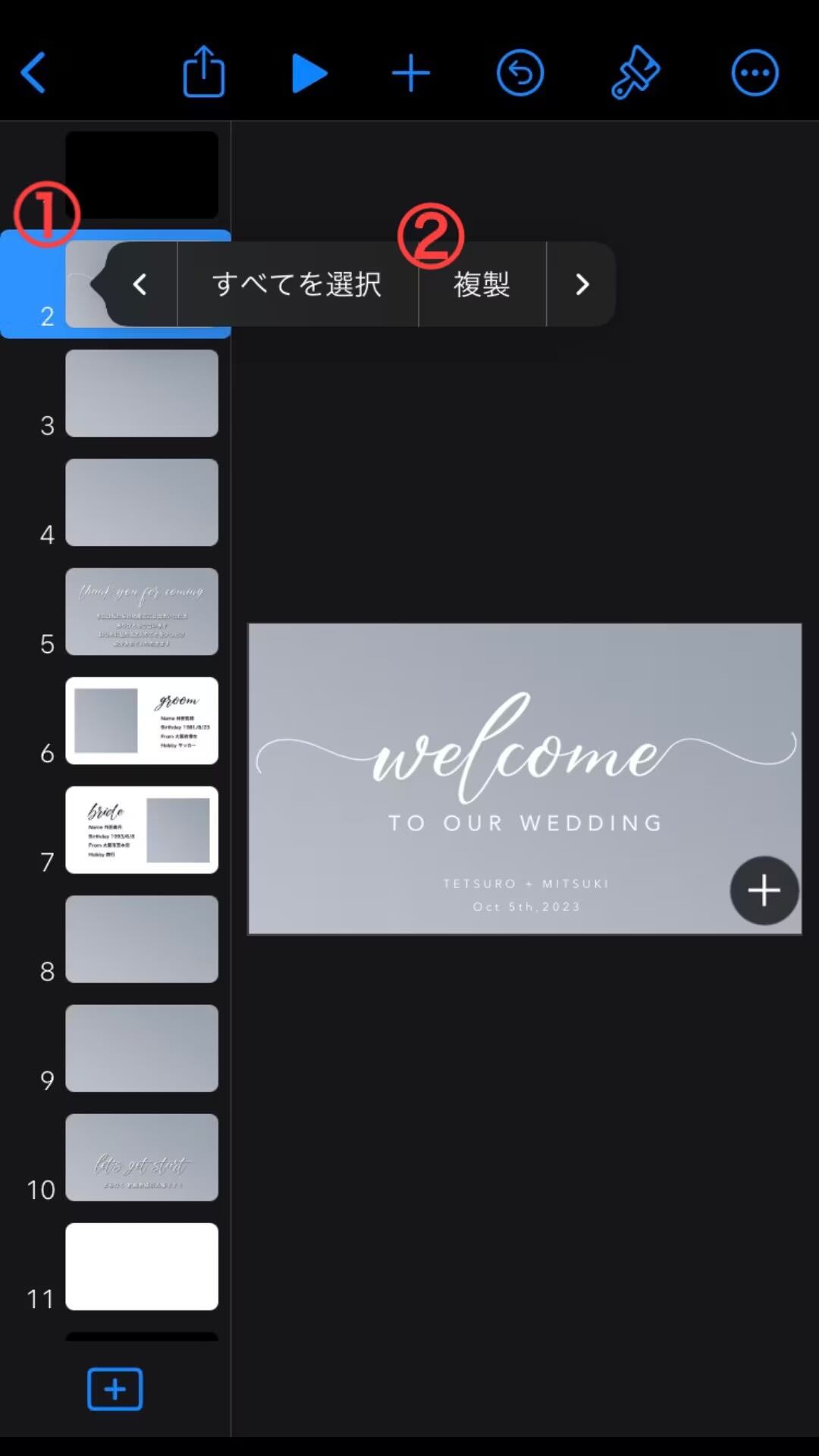
左側のスライドナビゲーターでスライドを①タップして選択し、もう一度タップしてから、②「複製」をタップします。
4.動画にする
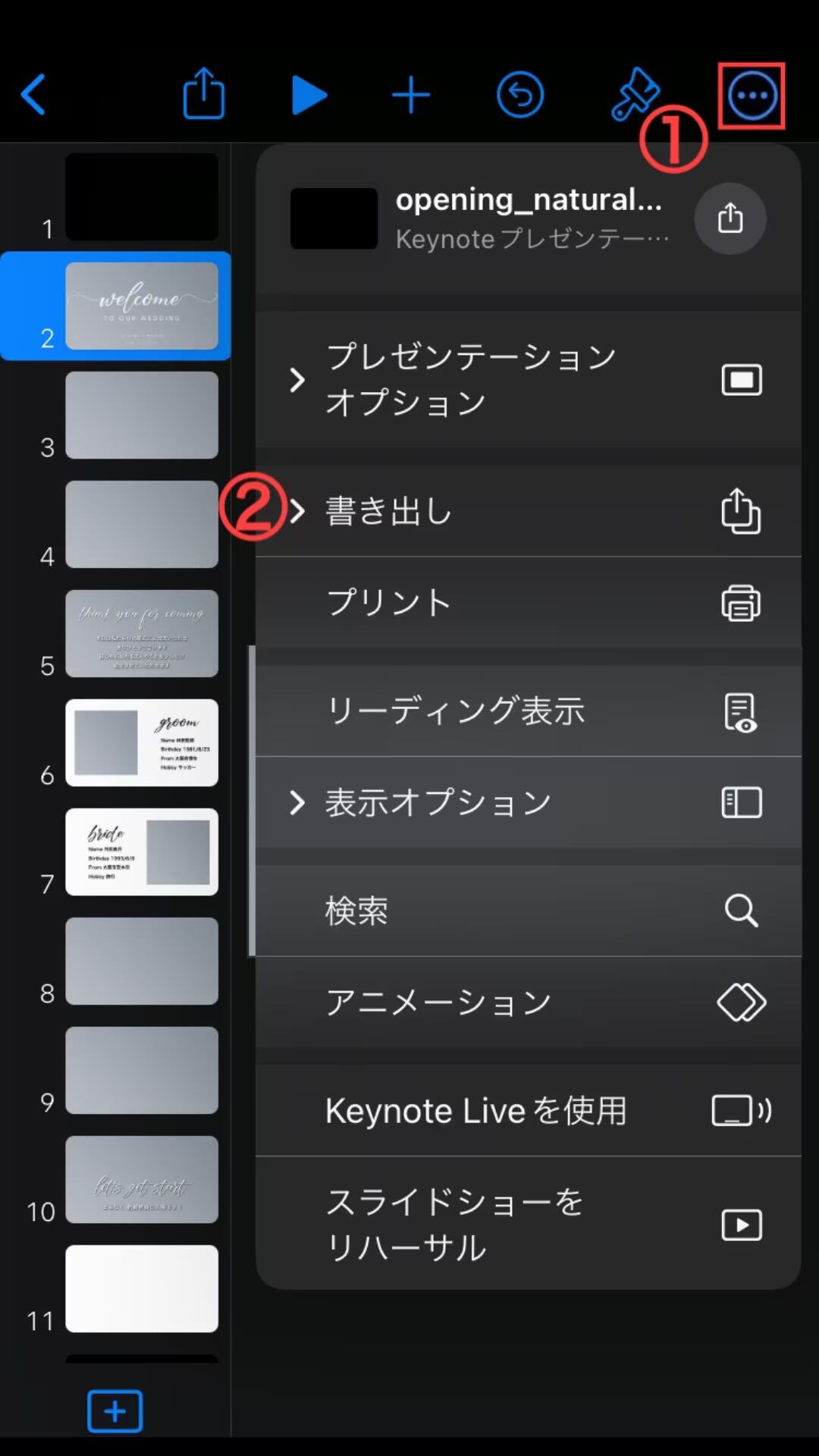
画面上部の ①をタップし、②「書き出し」をタップしてから、③「ムービー」右上隅の④「書き出す」を順にタップしてから、ムービー作成を待ち、⑤ビデオを保存で完成です。

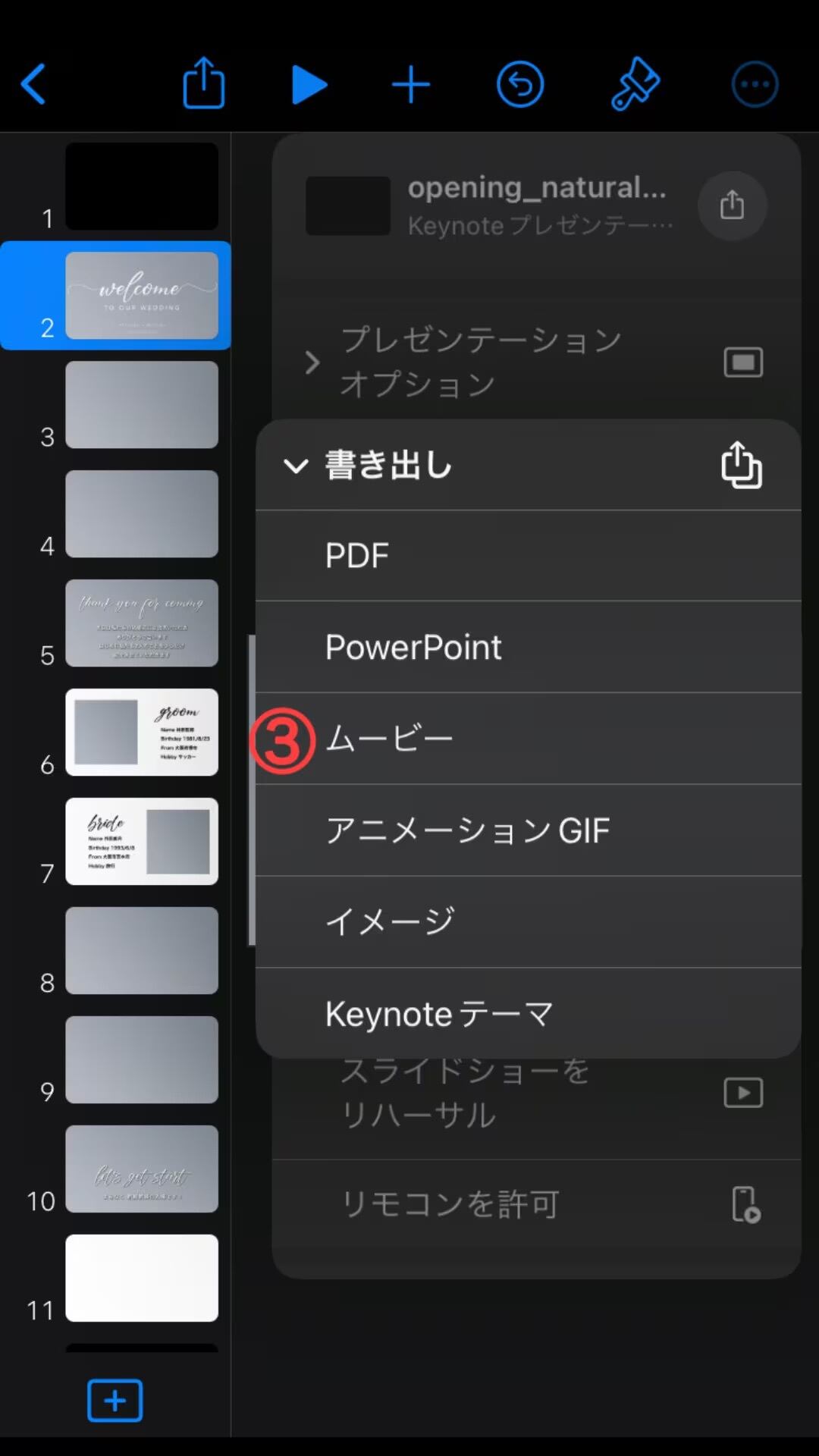
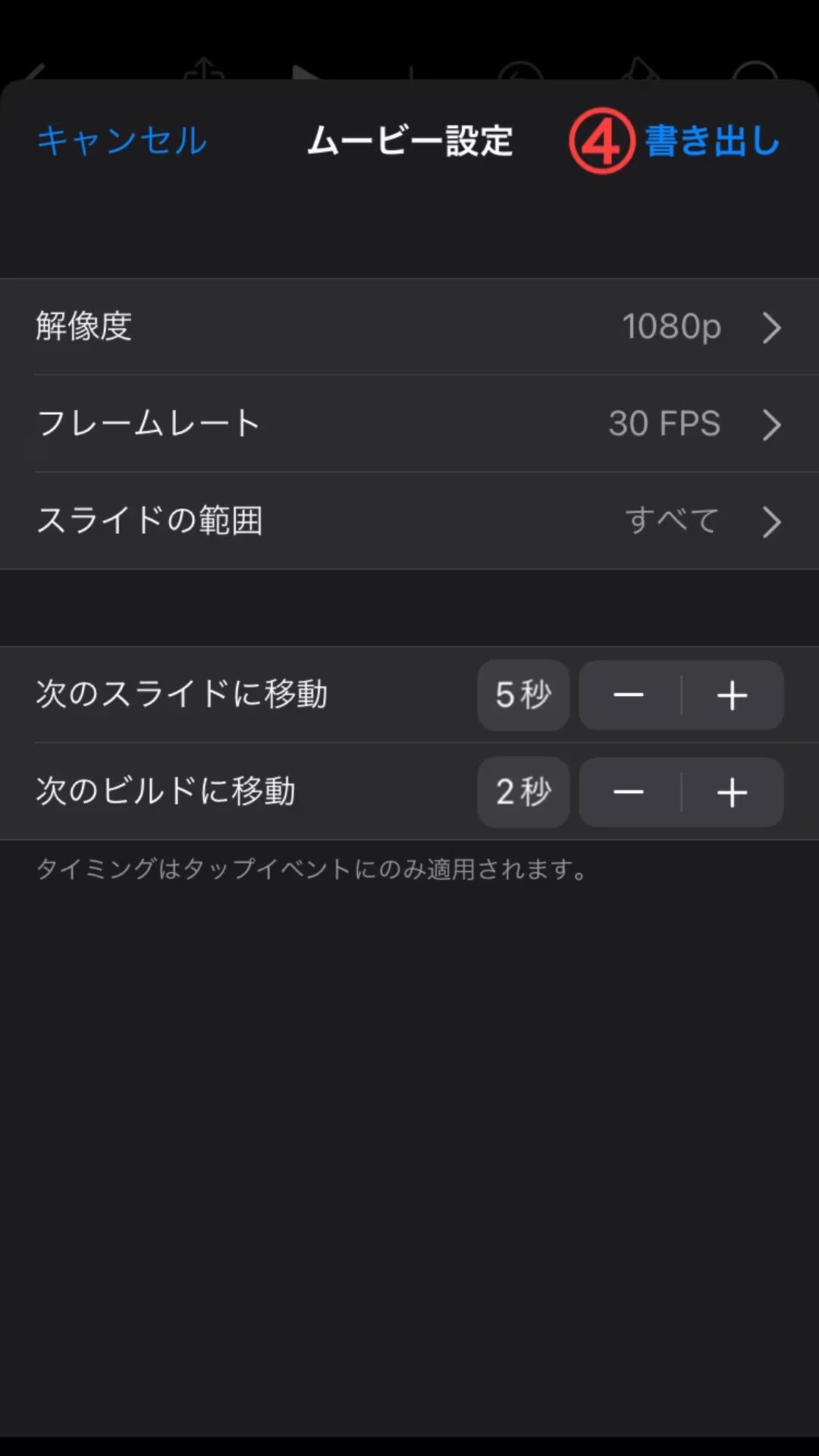
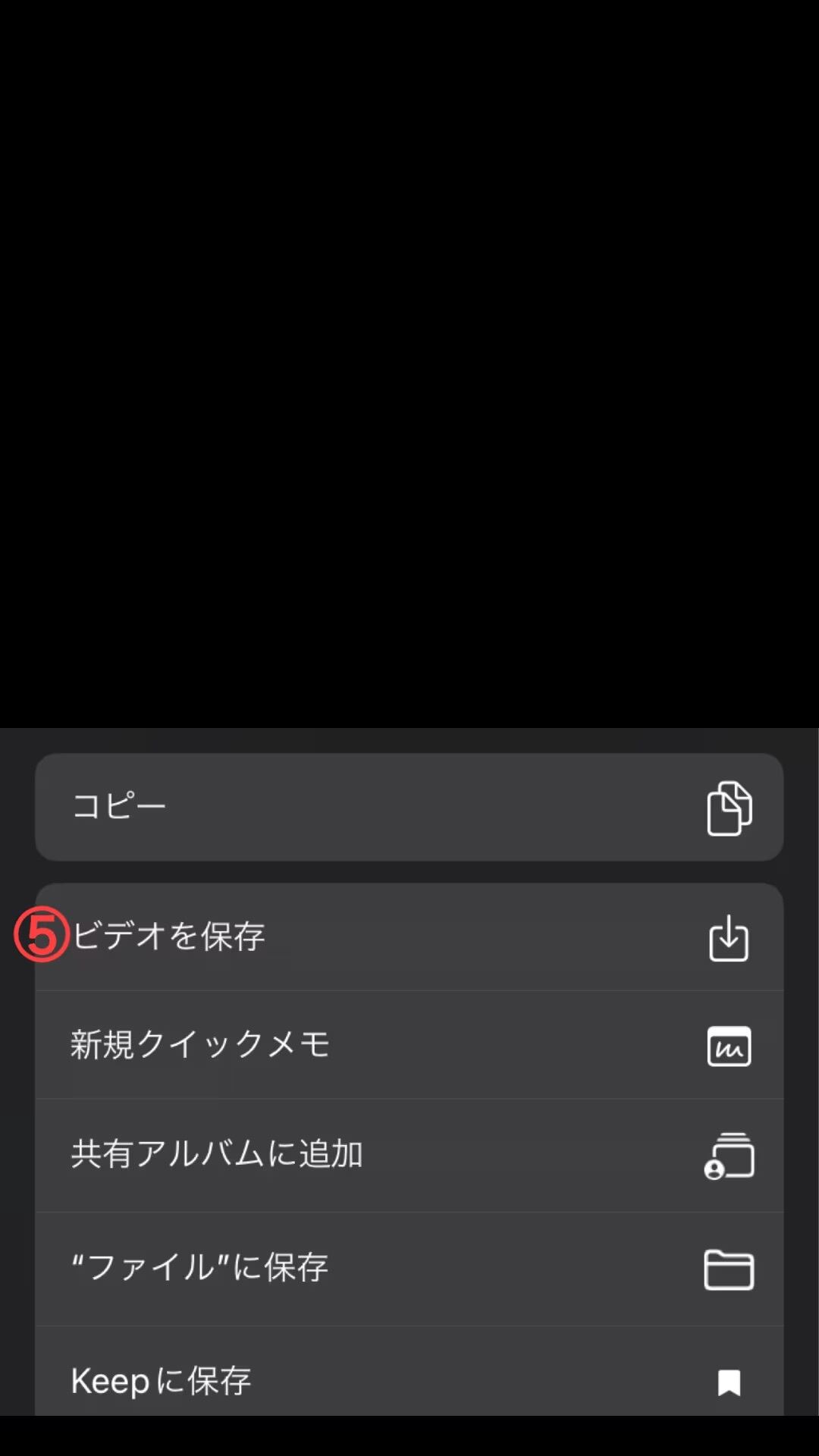
5.音楽をつける

iMovieを開き、①「ムービー」をタップして、keynoteで作成した動画を選択して、②ムービーを作成します。
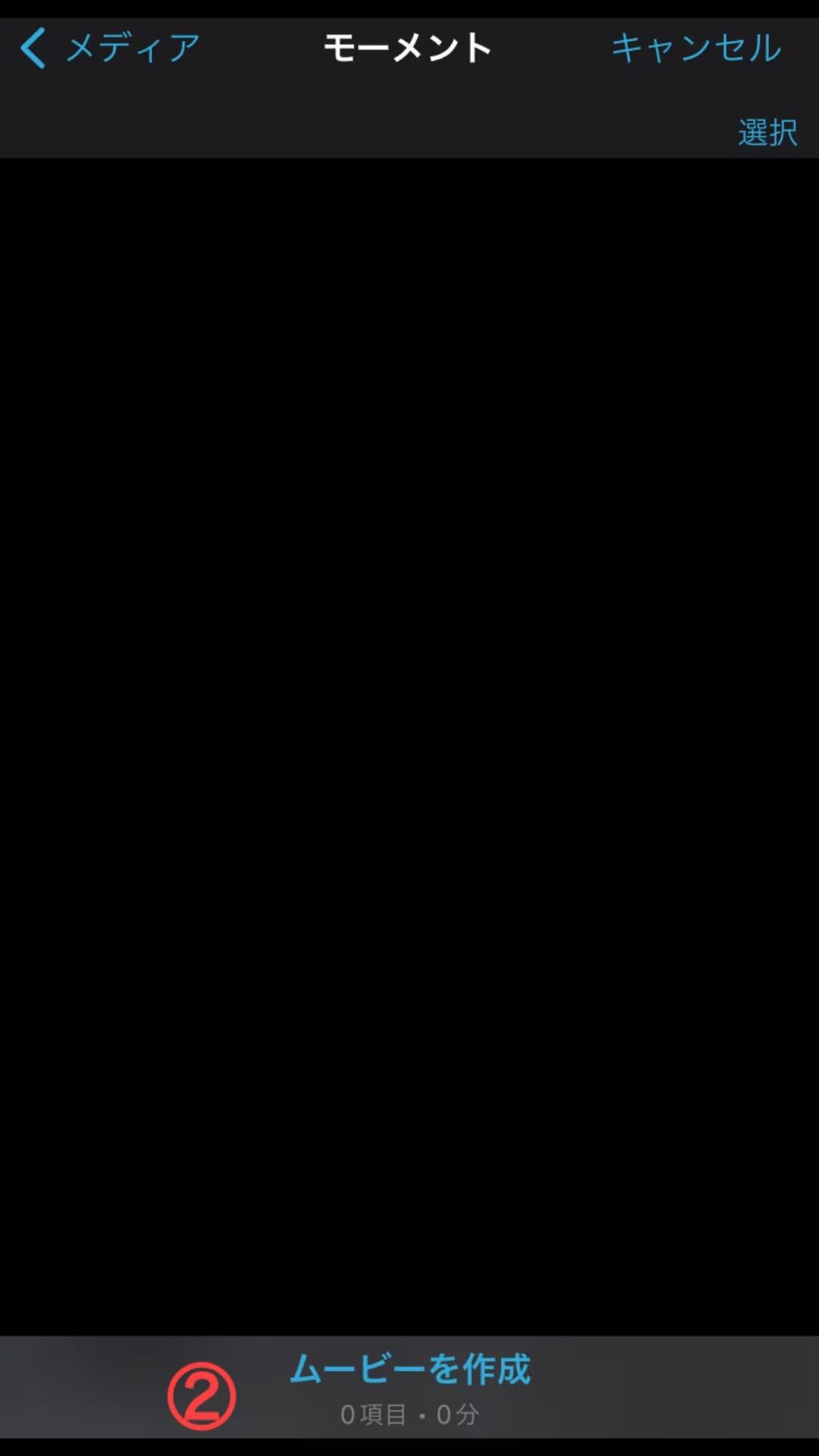
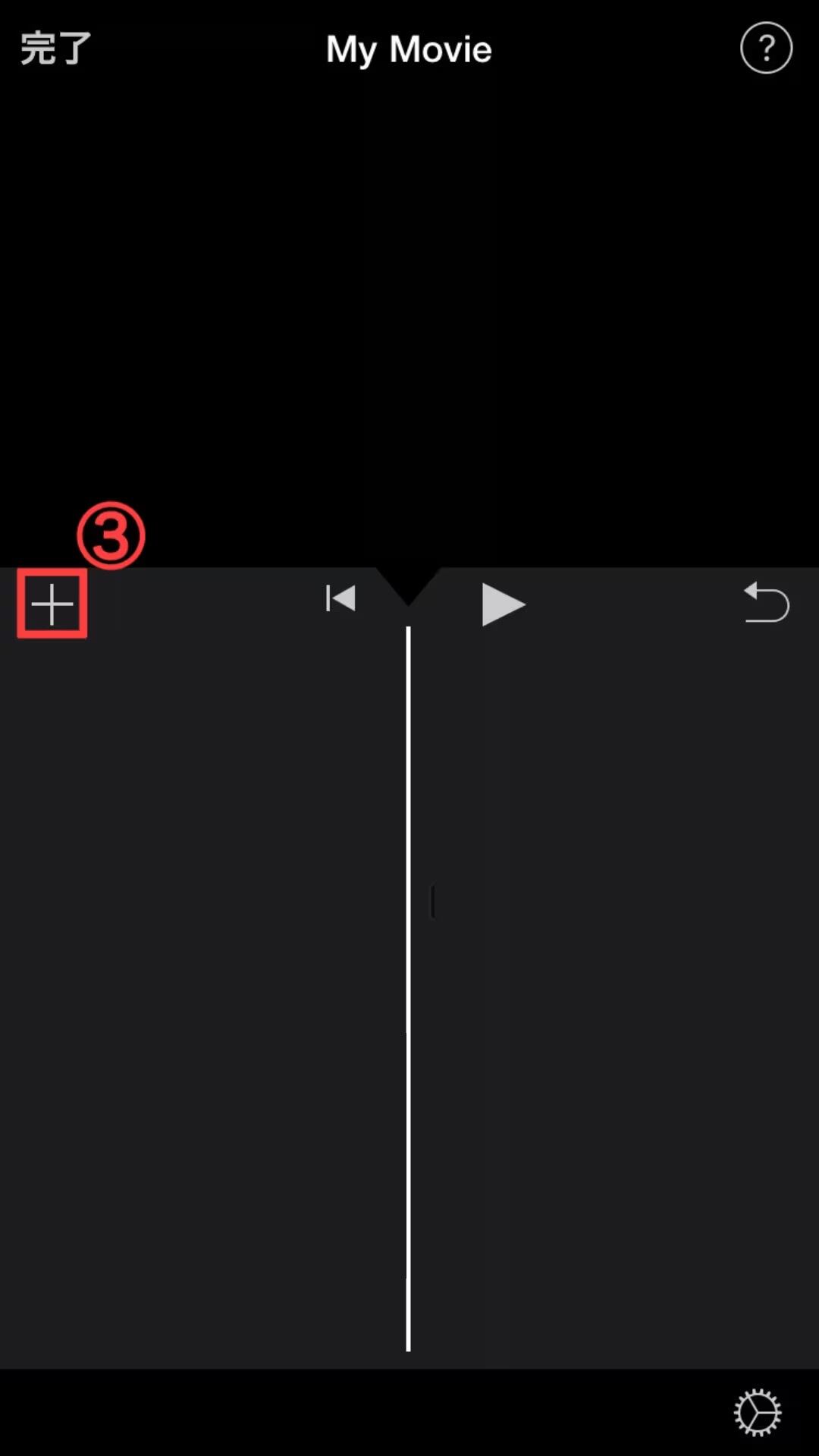
③「+」をタップしたら、④「オーディオ」「マイミュージック」の順にタップします。
前後に5秒の黒背景がある方は、「読み込み済み」をタップし、無音5秒の音源を挿入します。
ない方(すぐに動画がはじまる方)は、そのままご自身で用意された音源を挿入してください。

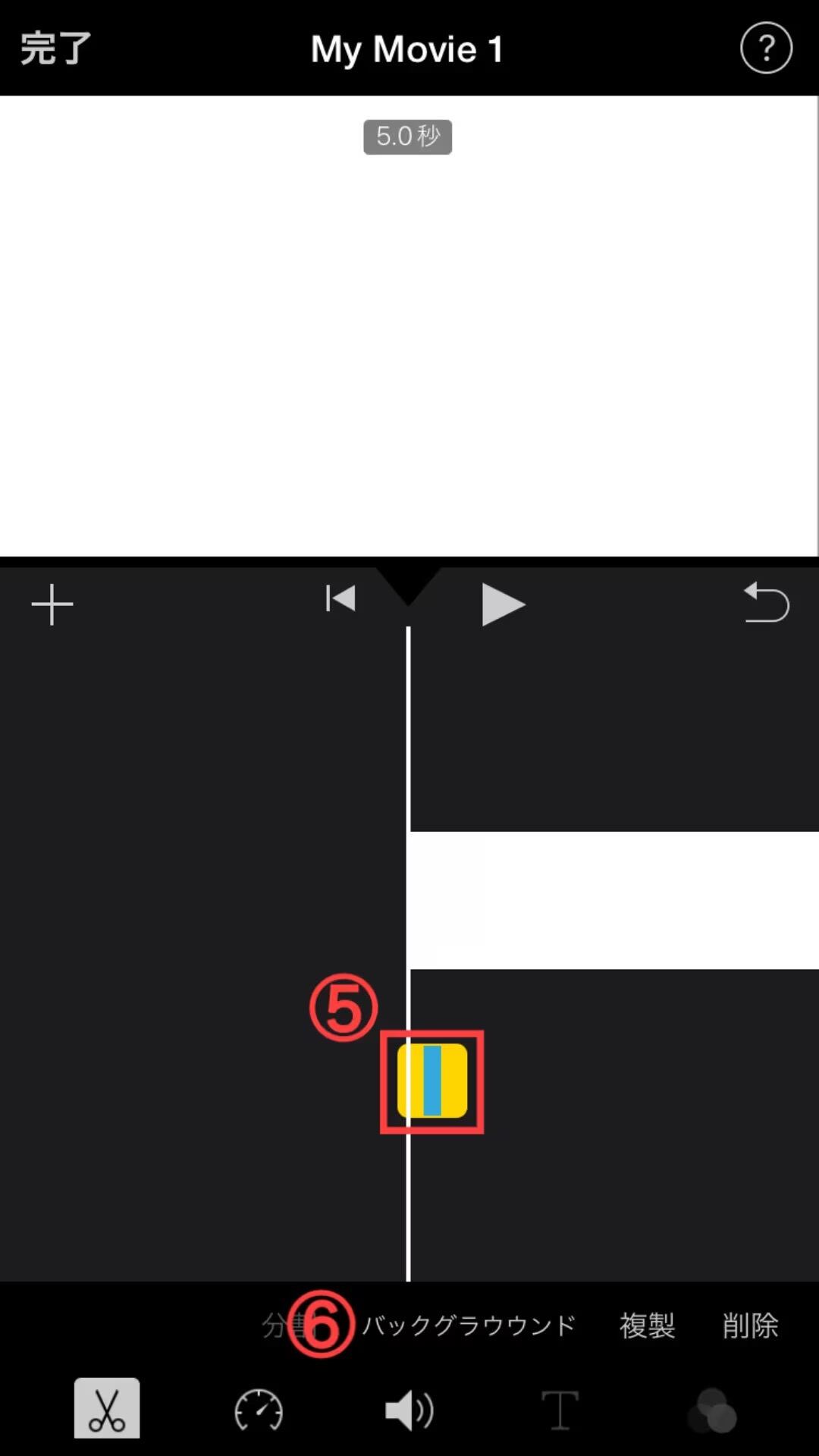
挿入できたら、⑤サウンド部分をタップして、⑥「バックグラウンド」をタップします。
無音5秒の音源を挿入した方は、続いてメインとなる曲を入れていきます。
同じように③「+」をタップしてご自身で用意された音楽を挿入してください。
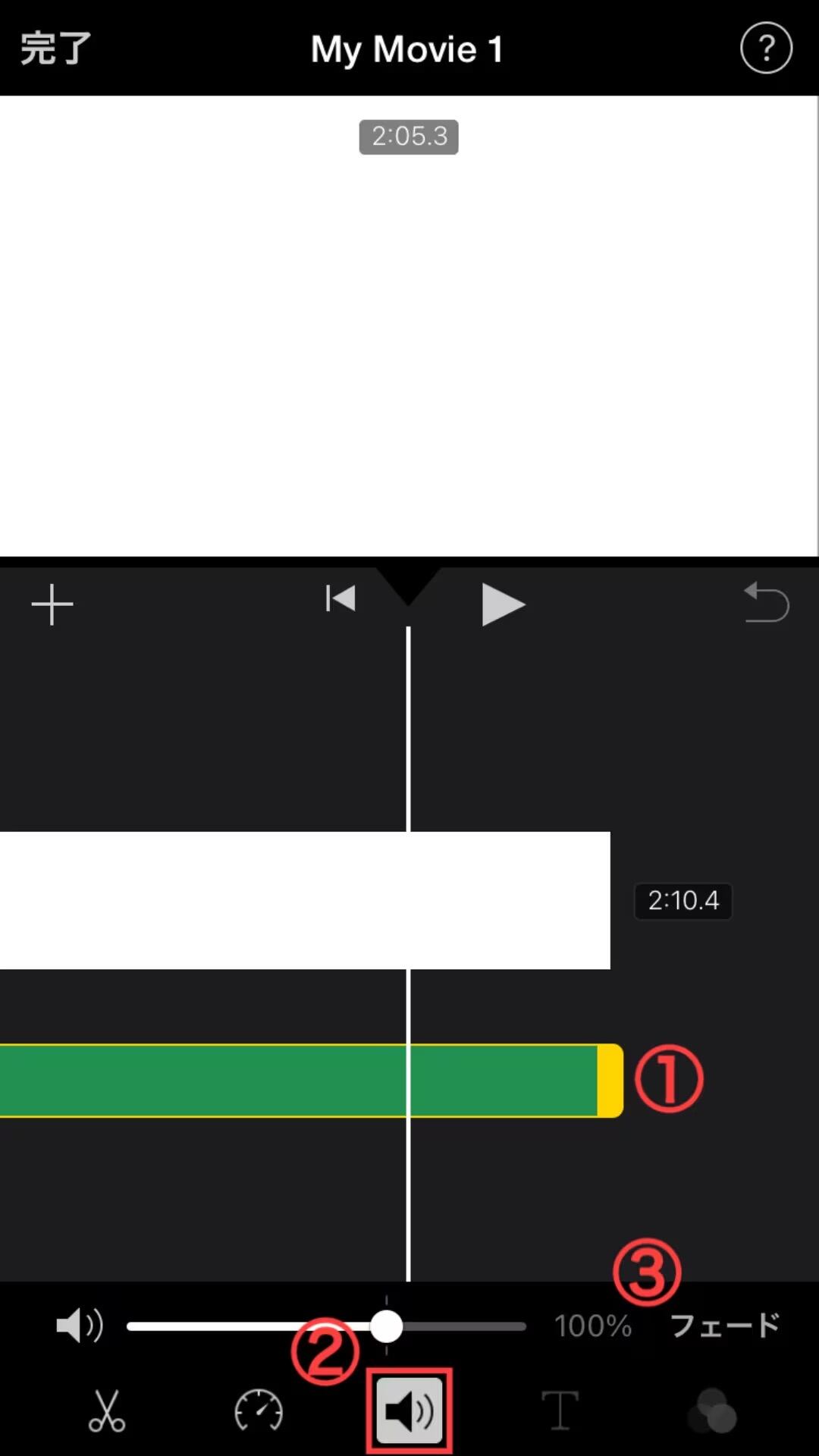
【フェードアウトのやり方】
①サウンド部分をタップして、フッターから②オーディオアイコンをクリックし、③「フェード」をタップ。

終わりから左へ④「▼」を動かし、フェードアウトを始める位置を調整していきます。
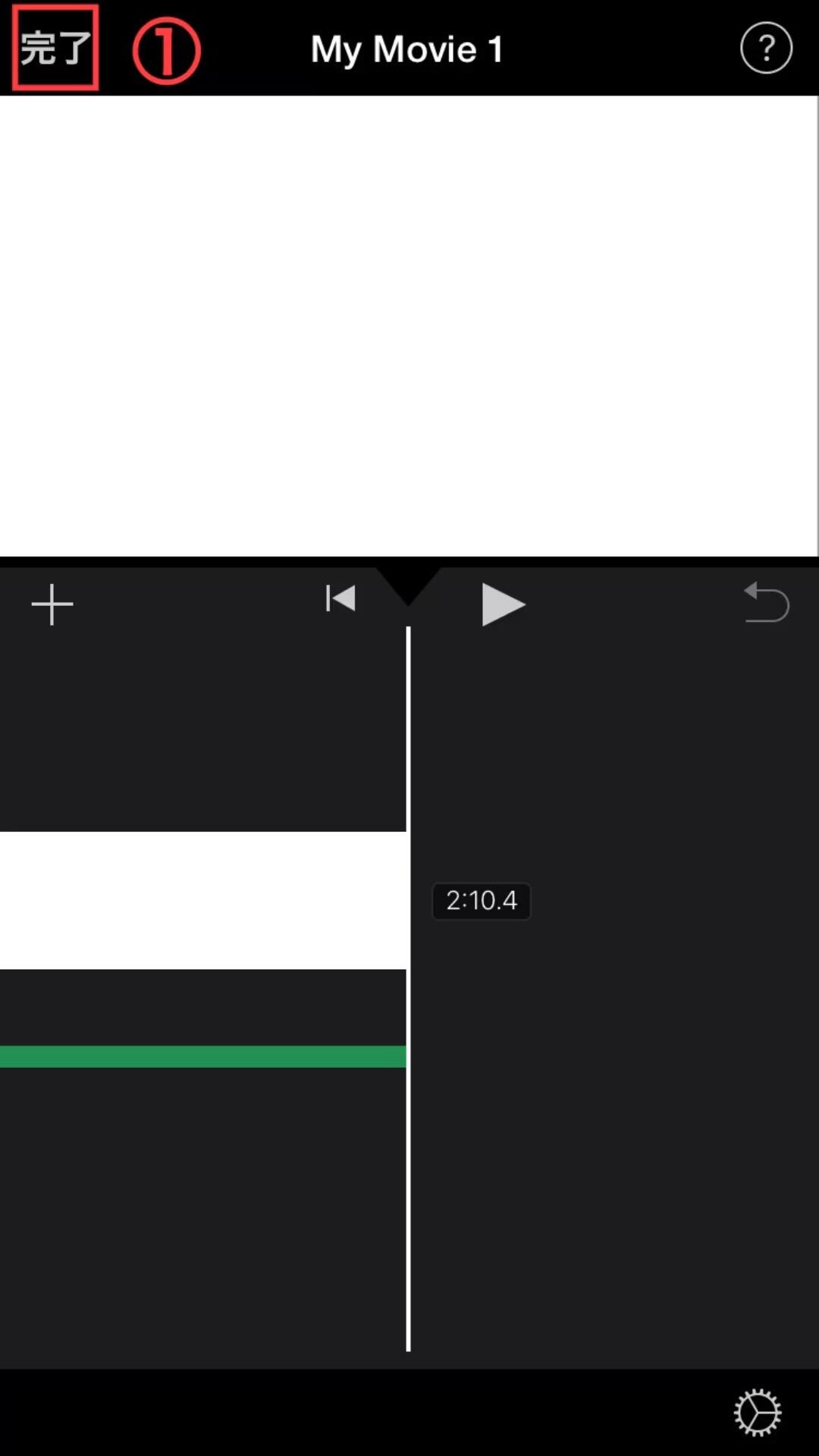
【動画を保存する】
左上の①「完了」をタップして、②共有アイコンをタップ。③「ビデオを保存」または「ファイルを保存」で保存します。